- Mayaのインターフェースについて知ることができる
- CGアニメーターに必要な操作を覚得ることができる。
こんにちは!CGアニメーターのヤヨイです!
今回の記事はCGアニメーターが覚える最低限の操作方法をご紹介します。
Mayaはモデリングからレンダリングまで作成できる総合ソフトウェアであり、全ての機能を覚えることは不可能です!
専門学校や大学ではモデリングからレンダリングまで学んでいくことが一般的ですがCGを初めて取り組む人にとってはハードルが高く、挫折しやすいです
自分が何をしたいのかを色々試してみたい場合はモデリングからレンダリングまで学ぶことをおすすめしますが、初めてCGに取り組む人にはCGアニメーターがおすすめです。覚える操作も少なく、挫折もしにくいですし、人手も少ないため就職にも有利です。
是非、一緒に学んでいきましょう!
 ヤヨイ
ヤヨイまだ、Mayaをインストールしていない方はこちらの記事からインストールしてみてね


MAYAのインターフェース概要
Mayaを起動するとこちらの画面が出てきますが気にせず右上のGo to Mayaを押してください。
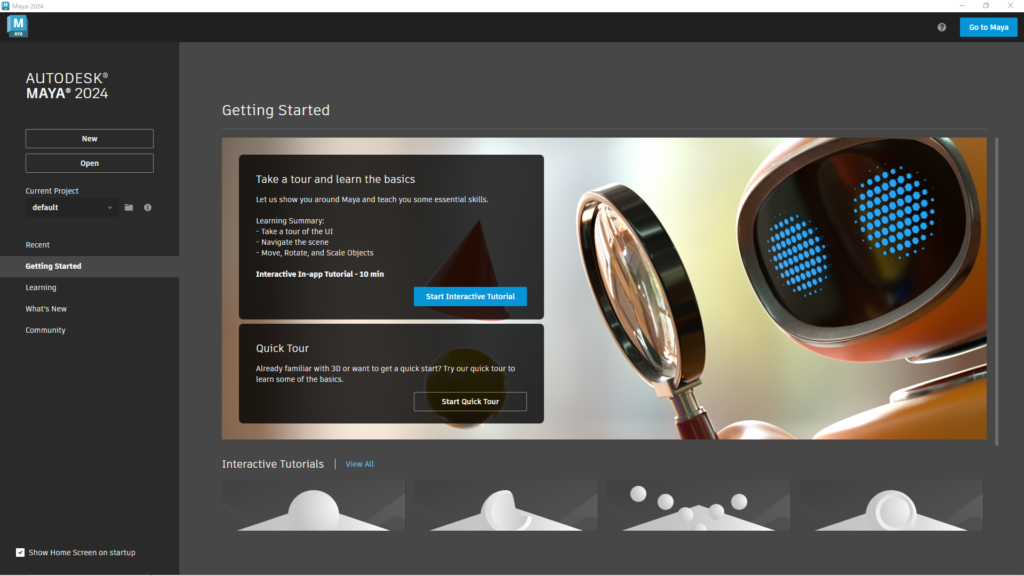
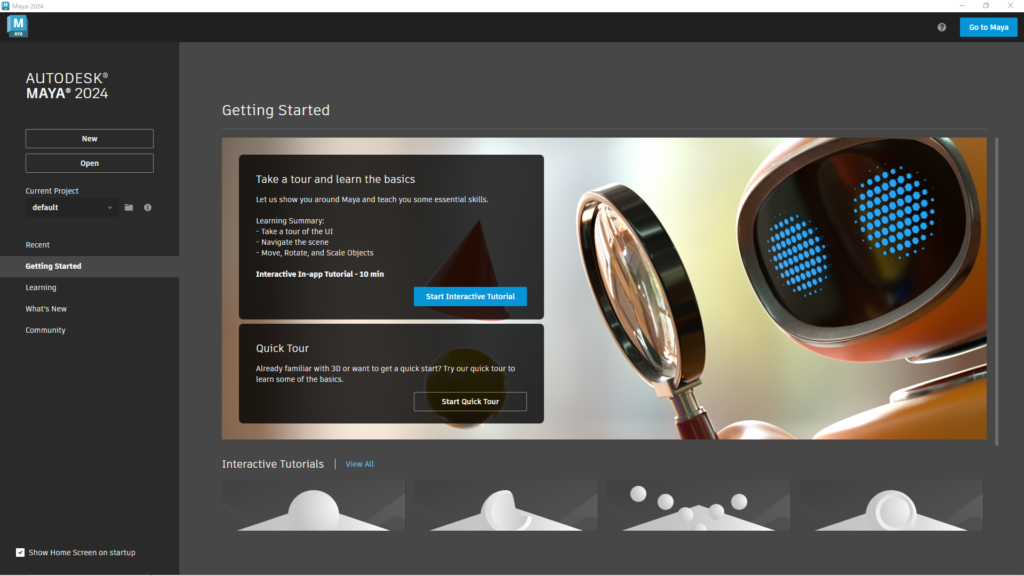
画面右上のGo to Mayaを押すと以下の画像に切り替わります。
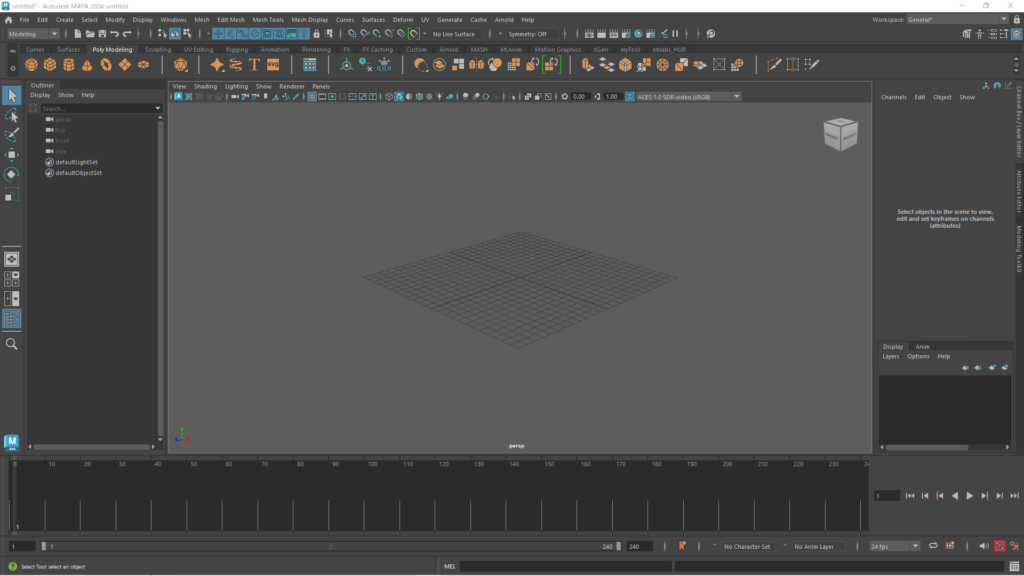
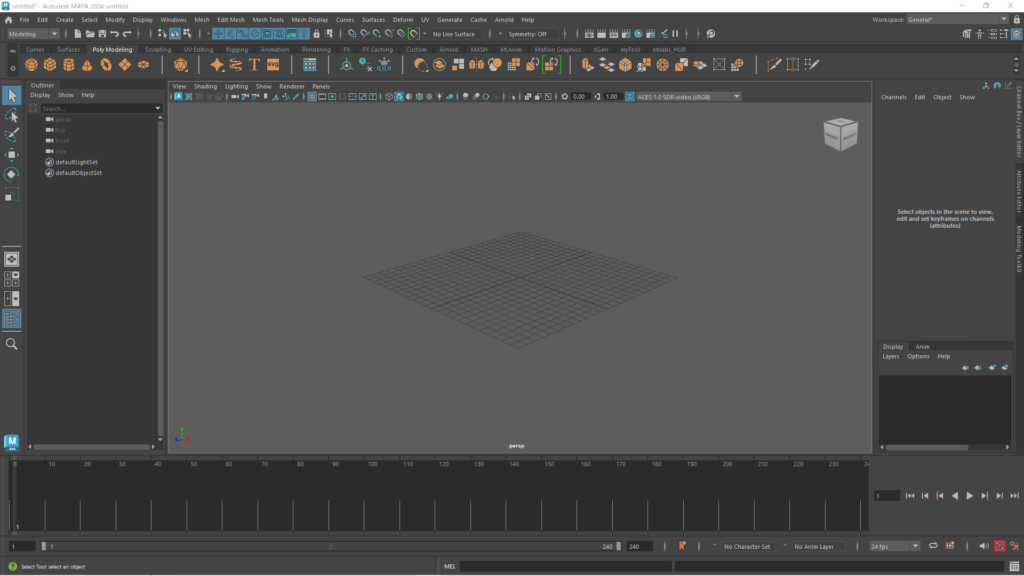



画面内にいっぱいツールとかアイコンがあるね。
Mayaの画面上にはさまざまなメニューやツールがありますがここでは必要な部分だけ紹介していきます。
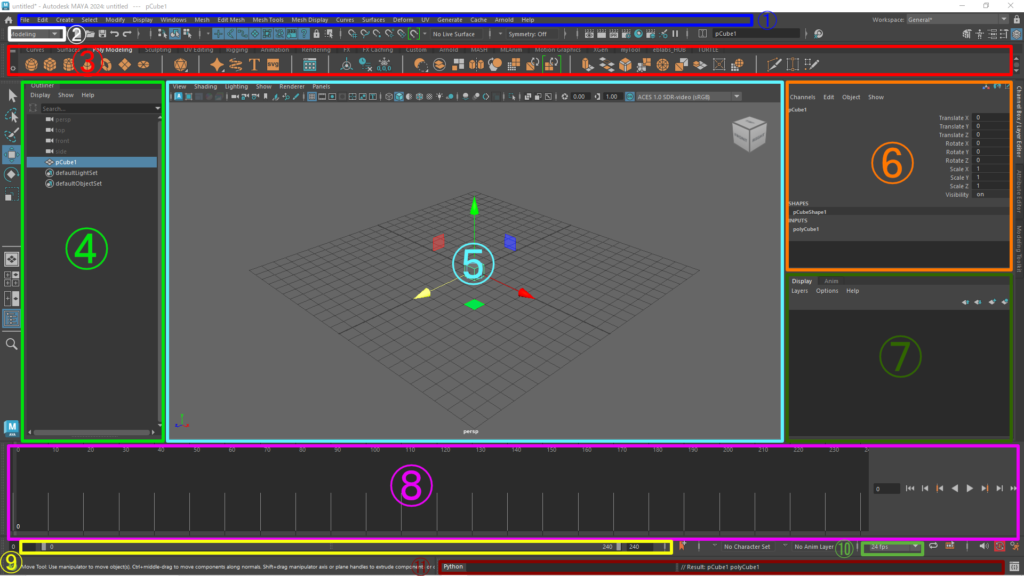
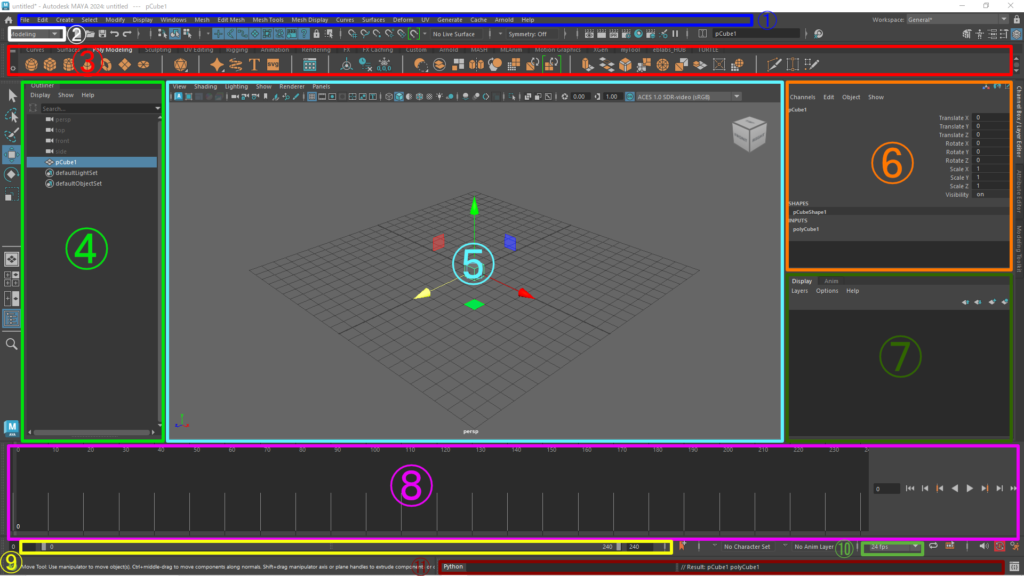
- ①メニュー
-
②のメニューセットで選んだカテゴリでCGの作成で使うツールやファイルの設定などがまとめてあります。
このメニューから選んで作業をしていきます。
- ②メニューセット
-
メニューで各作業ごとのカテゴリで必要なメニューをまとめています。
カテゴリはモデリング、リギング、アニメーション、FX、レンダリングに分けられています。
カテゴリによってはないメニューもありますので作業ごとに切り替えることがお勧めです。
初期設定だとモデリングになっていますがアニメーションに変更しましょう
- ③シェルフ
-
メニューにあるツールを一つのタブごとにまとめてあります。
初期設定では各作業ごとのタブに分けられていますがカスタムもできるので慣れてきたら必要なツールだけまとめて自分好みのシェルフが作れます。
- ④アウトライナー
-
CGで作成したものがこちらに表示されていきます。こちらから名前を変更したり検索することができます。
- ⑤ビューパネル
-
作業画面になります。
- ⑥チャンネルボックス
-
選択したオブジェクトの値(移動値、回転値、スケール値)にキーを打ったり、編集ができます。
- ⑦レイヤーエディター
-
こちらはアニメーションレイヤーとディスプレイレイヤーになります。
アニメーションレイヤーは作成したアニメーションの上から別のアニメーションを重ねて動きを追加させることができます。
ディスプレイレイヤーは任意のオブジェクトをまとめて表示、非表示、選択の可/不可の設定など管理ができます。
- ⑧タイムスライダー
-
⑨のレンジスライダーで設定した範囲が表示されこちらにキーを打っていきアニメーションをつけていきます。
一番右側のボタンが再生ボタンになります。
- ⑨レンジスライダー
-
アニメーションの開始時間と終了時刻を設定します。
初期設定だと0~240に設定されており、FPSも24FPS(1秒=24FPS)なので10秒の長さになっています。
- ⑩FPS
-
こちらはFPS設定になります。初期設定は24FPSですが切り替えることが可能です。
24FPS=1秒になります。
- ⑪コマンドライン
-
左側でMelやPythonを入力し実行する欄になります。右側はツール等を実行したときに文が表示されます。
赤色で表示されたらエラーで黄色で表示されたら警告になります。
Mayaの基本操作
ビューパネル内で画面を動かす方法
ビューパネル内で画面の動かし方をご紹介します。
画面の移動 【Alt + マウスの中ボタンクリック】
画面の回転 【Alt + マウスの左ボタンクリック】
画面のズーム 【Alt + マウスの右ボタンクリック】もしくは【中ボタン】をスクロール
こちらは【中ボタン】でスクロールしたときの動きです。
移動・回転・スケール
選択したオブジェクトの動かし方をご紹介します。
シェルフのpoly modelingタブから二番目のボックスを選び画面内に作成します。
ボックスを作成したときに軸のハンドルが表示されます。それぞれX軸、Y軸、Z軸とあり、こちらに値を入れて、ボックスの移動、回転、大きさを変更していきます。
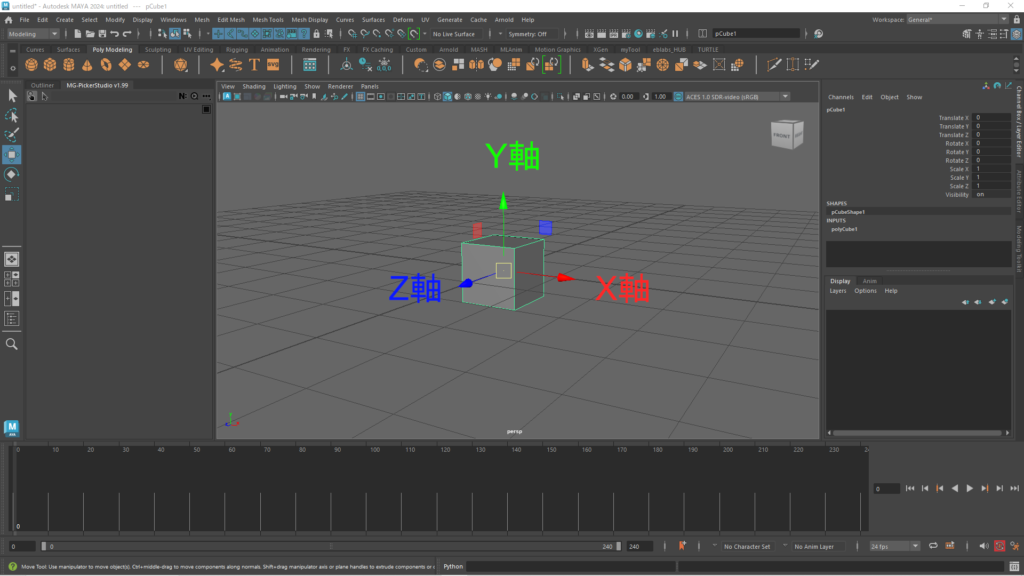
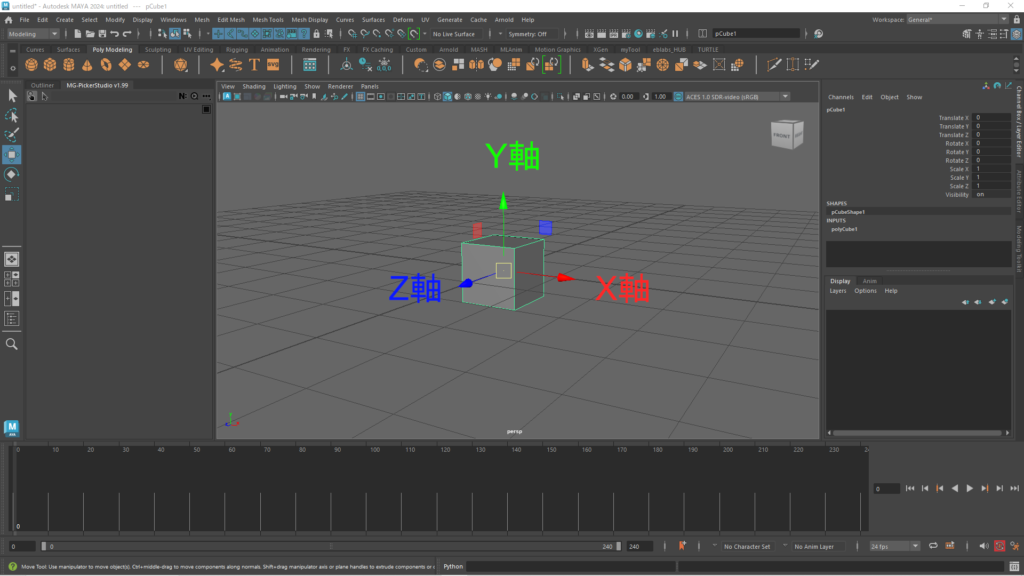
オブジェクトの移動は【W】キーを押すとハンドルが表示され、マウスの左クリックで各軸を動かすことができます。
オブジェクトの真ん中を動かすと三軸を同時に動かすことができます。
オブジェクトの回転は【E】キーを押すとマニピュレーターが表示され、マウスの左クリックで各軸を中心に回転させることができます。
外側の水色の部分を動かすとビューパネルで向けた方向で回転させることができ、マニピュレーターの内側を動かすと三軸を同時に動かすことができます。
オブジェクトのスケールは【R】キーを押すとハンドルが表示され、マウスの左クリックで各軸の大きさを変えることができます。
オブジェクトの真ん中を動かすと三軸同じ値で大きさを変えることができます。
チャンネルボックス
チャンネルボックスでは、このように選択したオブジェクトの値が表示されます。
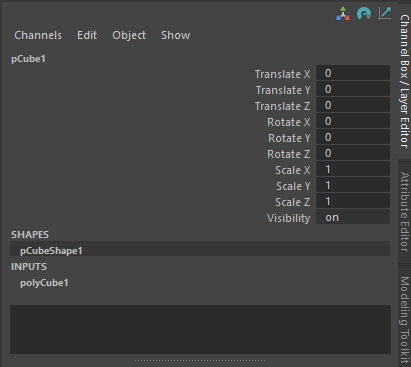
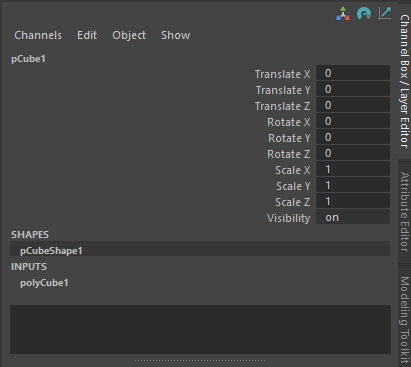
こちらの値を変更して任意の位置、回転、スケールを変更することができます。
上から順に移動のX軸、Y軸、Z軸 回転のX軸、Y軸、Z軸 スケールのX軸、Y軸、Z軸 visibilityはオブジェクトの表示、非表示切り替えるためのものです。
【Ctrl】キーを押しながら変更したいチャンネルを選んで同じ値に変更することも可能です。また、チャンネルを一つ選び、ビューパネルのところでマウスの中ボタンを押しながら移動させると値が入ります。微調整するときに便利です。
アトリビュートエディター
アトリビュートエディターは選択したオブジェクトを細かく設定したいときに使います。
選択したオブジェクトによって設定できる内容が違うのでgifで紹介したものは一例になります。
一つ前の作業に戻る方法
作業中に一つ前の状態に戻したいとき「undo(アンドゥ)」を使います。
ショートカットは【ctrl + Z】キーもしくは【Z】キーになります。
まとめ
本記事で紹介したショートカットのまとめになります!
| 操作名 | ショートカットキー |
|---|---|
| ビューパネル内で画面の移動 | Alt + マウスの中ボタンクリック |
| ビューパネル内で画面の回転 | Alt + マウスの左ボタンクリック |
| ビューパネル内で画面のズーム | Alt + マウスの右ボタンクリック or 中ボタンのスクロール |
| オブジェクトの移動ハンドル表示 | W |
| オブジェクトの回転マニピュレーター表示 | E |
| オブジェクトのスケールハンドル表示 | R |
| 一つ前の作業に戻る(undo) | Ctrl + Z or Z |
本記事はMayaのインターフェースと基本操作について書きました!いかがだったかでしょうか?
初めてMayaを使った方は慣れないかと思いますが少しづつ覚えていけば大丈夫なので焦らずにゆっくりと学んでいきましょう
後編はアニメーション作成時に使うツールの操作方法を説明していきます。お楽しみに!
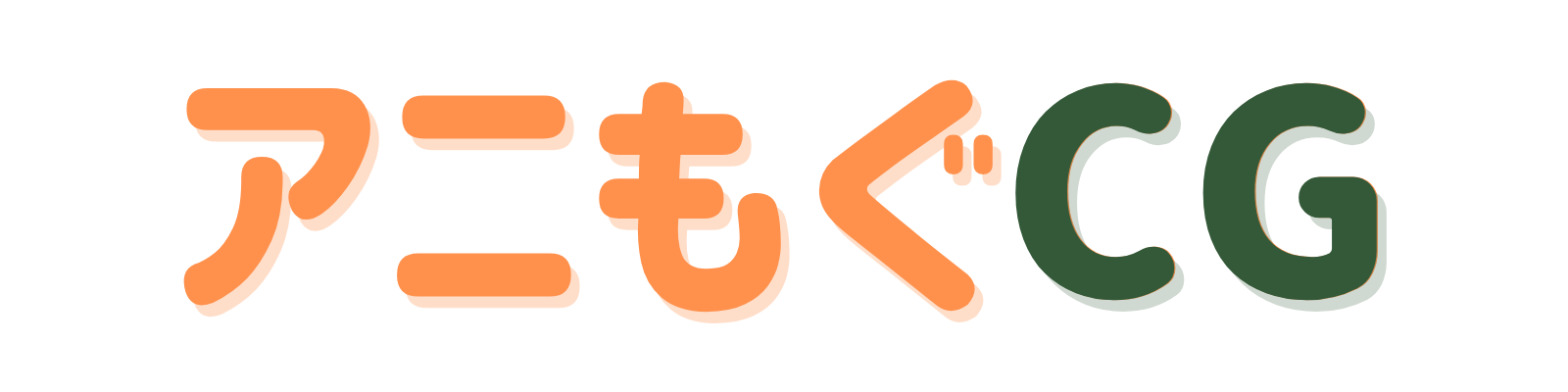











コメント