- タイムスライダーの使い方がわかる。
- グラフエディターの使い方がわかる。
こんにちは!CGアニメーターのヤヨイです!
前回はMayaのインターフェースと基本の操作についてご紹介しました。
今回の記事ではアニメーションで必ず使うグラフエディターとタイムスライダー、キーの入れ方についてご紹介したいと思います。
前回よりも覚えるべき内容が増えるかもしれませんが、焦らずに一緒に学んでいきましょう。
タイムスライダーの使い方
タイムスライダーについて
Maya画面内の下にあるこちらがタイムスライダーです。

キーを打つとこのように赤い線が追加されます。

任意のフレームごとにオブジェクトを移動したり回転などをしてキーを打つと、キーを打ったごとにオブジェクトが動いてくれます。キーが打たれていない部分はパソコンが自動的に補完して動かしてくれます。
例えば、ボックスのオブジェクトに0フレーム目にキーを打ち、12フレーム目でボックスをX軸に15センチ移動させてキーを打つと、0から12フレーム目の間でボックスはX軸に15センチ移動することになります。
タイムスライダーの範囲を変更する方法
タイムスライダーの下にレンジスライダーというものがあります。

こちらの赤枠の開始フレーム(左側)と終了フレーム(右側)を変更することでアニメーションの開始終了時間を変更することができます。

また、こちらの青枠の部分を変更することでアニメーションを再生する時間を変更することができます。

アニメーションの再生時間の部分は数値入力で変更もしくは、数値の横にあるグレーの部分をクリックしながらスライドで変更できます。
範囲はこのままでまとめて動かしたい場合は、真ん中の部分を選択して動かすことで変更できます。
アニメーションの開始と終了時刻に戻したい場合はバーの真ん中でダブルクックすると元に戻すことができます。
タイムスライダーで再生する方法
こちらは【Alt+V】で再生してアニメーションの確認をすることができます。
もしくはタイムスライダーの再生ボタン▶️を押すと再生されます。
右下にあるボタンで一回再生のみや逆再生することができます。
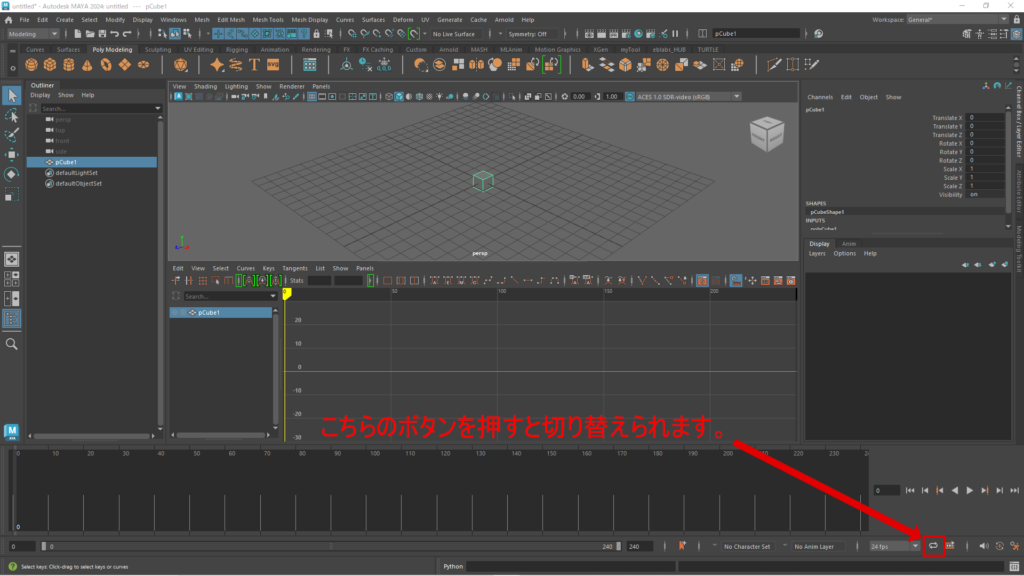
 ヤヨイ
ヤヨイ最初の一回目は再生で、二回目以降が逆再生になるよ
コマ送りのやり方
1フレームずつ前に動かしたい場合は【Alt + .】1フレームずつ後ろに動かしたい場合は【Alt + ,】
キーを打った場所ごとにフレームを動かしたい場合は、前は【 .】後ろは【 ,】で移動させることができます。
タイムスライダー上でキーの移動のやり方
キーを打ったところで【Shift】キーを押しながら左クリックすると水色で選択されます。


この状態でマウスの中ボタンを押しながら動かすとキーを別のフレームに移動させることができます。
キーの選択の解除のやり方は、タイムスライダー上で左クリックを押すと解除します。
キーの選択はまとめて選択することができます。
任意のフレームを選択したい場合は【Shift】キーを押しながら、マウスの左クリックで開始フレームから終了フレームまでスライドさせます。
タイムスライダーの範囲すべて選択する場合は、タイムスライダー上でダブルクリックで選択できます。
全てのチャンネルにキーを入れる方法
【S】キーで全ての移動、回転、スケール、その他チャンネルエディターにある値にキーを打つ
キーを打つとチャンネルエディターの各チャンネルに赤色のマークが追加されます。
キーが打たれていない部分は薄いピンク色のマークになります。
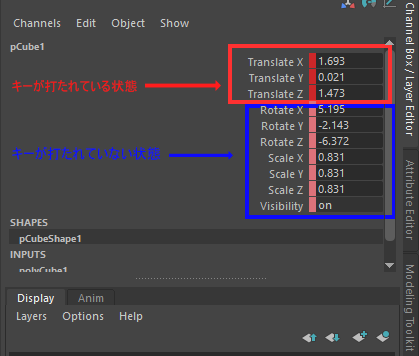
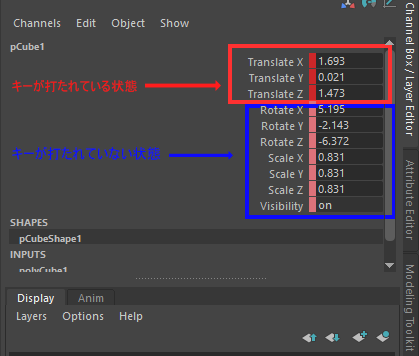
各チャンネルごとにキーを打つ方法
【Shift + W】で移動のみキーが追加されます
【Shift + E】で回転のみキーが追加されます
【Shift + R】でスケールのみキーが追加されます
選んだチャンネルごとにキーを入れる方法
選んだ属性のみキーを打ちたい場合は、チャンネルエディターからキーを入れたいチャンネルを選択→右クリック→『key selected』になります。
複数のチャンネルにキーを入れたい場合は、【Ctrl】を押しながらチャンネルを選択→『key selected』でキーが入ります。
自動でキーを入れる方法
タイムスライダーの右下のあるこちらのボタンをオンにすると自動でキーが打てるようになります。
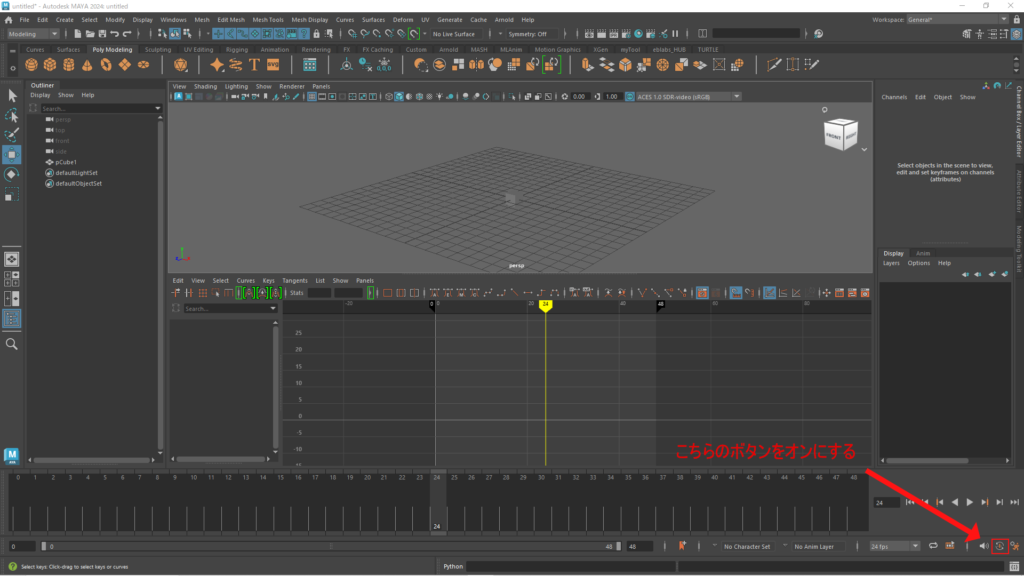
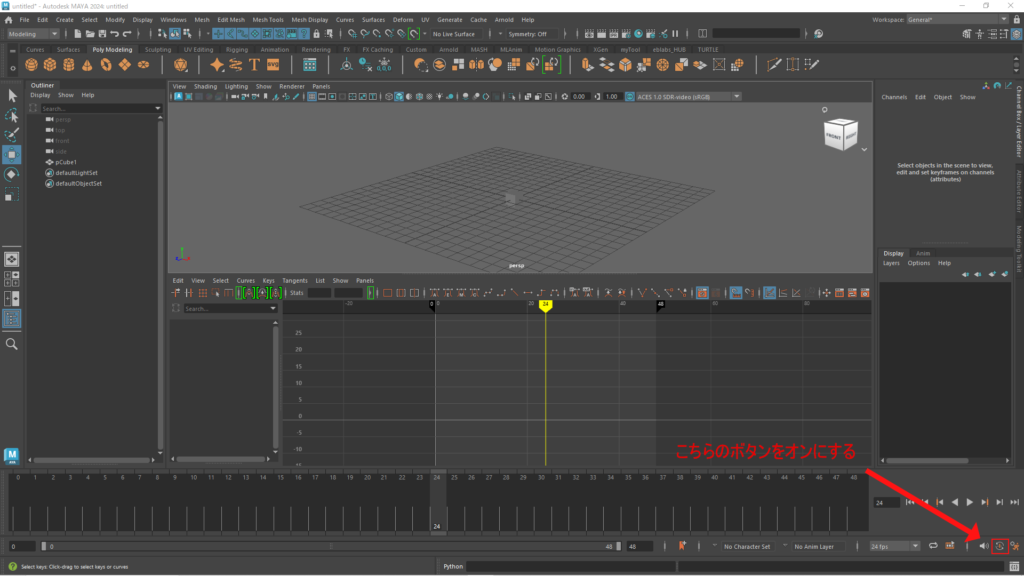
こちらの自動キーはとても便利なのですが、動かしたチャンネルの軸のみキーが打たれるので、気づかないうちに動かしていない軸が、勝手に動いていることがよくありますので注意が必要です。
キーのコピーの方法
キーのコピーはコピーしたいキーの上で【Alt】を押しながら→マウスの中ボタンを長押し→そのまま任意のフレームまで持っていく→【 S 】キーもしくは各属性ごとにキーのどちらかで打つとコピーされます。
別のやり方はキーを打ったフレームのところで、右クリック→『copy key』を選択してコピーしたいところで
再度、右クリック→『pasted key』を選択するとキーがコピーされます。
こちらのやり方は、タンジェントの向きまでコピーされてしまうので、グラフエディターを使って、調整が必要になります。
キーの消し方
キーの消し方はタイムスライダー上のキーが打たれているところで右クリック→『Delete』を選択すると消すことができます。
しかし、こちらのやり方だとすべてのチャンネルのキーが削除されてしまいます。
次に、ご紹介するグラフエディターを使うと、選んだキーのみを削除することができますので、状況に応じて使い分けます。
グラフエディターの使い方
グラフエディターについて
グラフエディターはタイムスライダーに打ったキーを編集するときに使います。
タイムスライダーだけだとどのチャンネルのキーなのか分かりずらいですがグラフエディターで確認すると全てのチャンネルがどのフレームに打たれているか確認することができます
タイムスライダーで確認するとぐちゃぐちゃだけど、、、
グラフエディターで確認するとチャンネルごとに確認できてとても分かりすい!✨
グラフエディターの出し方
メニュー欄のWindows → Animation Editors → Graph Editorから開きます
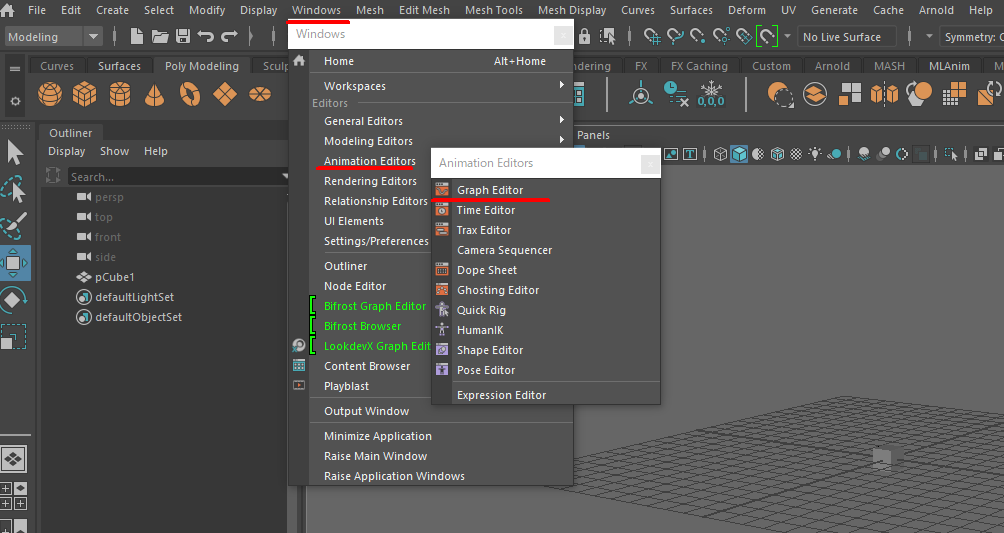
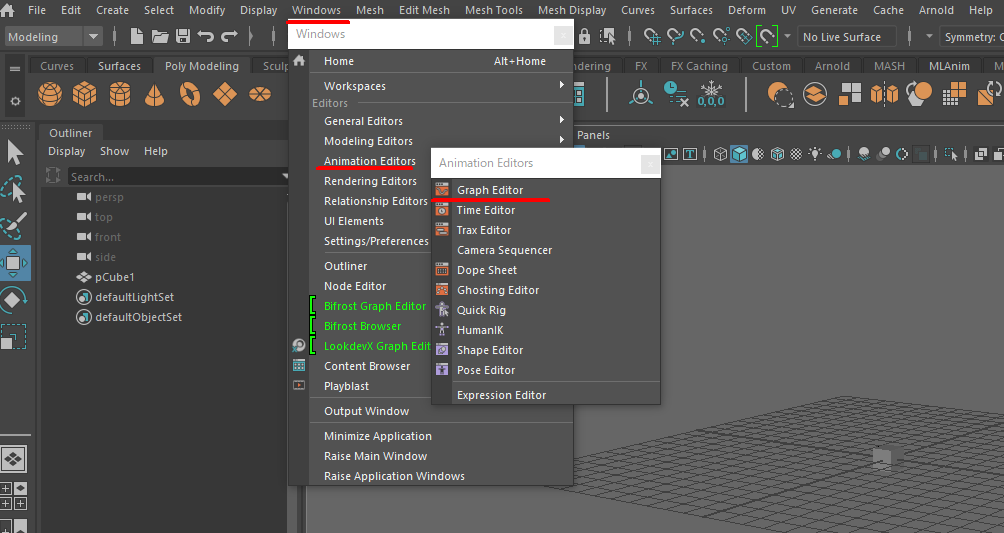
グラフエディターの画面操作
グラフエディター内の移動 【Alt】+ マウスの中ボタンクリックで画面を移動することができます。
グラフエディター内のズーム 【Alt】 + マウスの右クリックでズームします。
グラフエディター内の縦軸と横軸の拡大 【Alt】 + 【Shift】 + マウスの右クリックを押しながら、
マウスを横に移動させると横に拡大。マウスを縦に動かすと縦に拡大します。
各チャンネルごとに表示させる方法
選択したオブジェクトのチャンネルがグラフエディターの左側に表示されています。(画像の赤枠の部分)
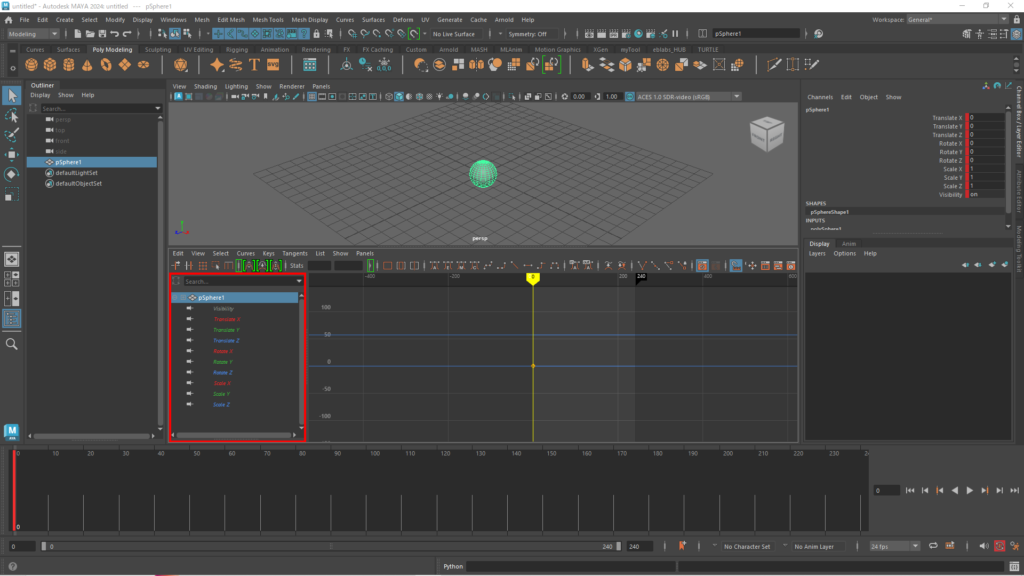
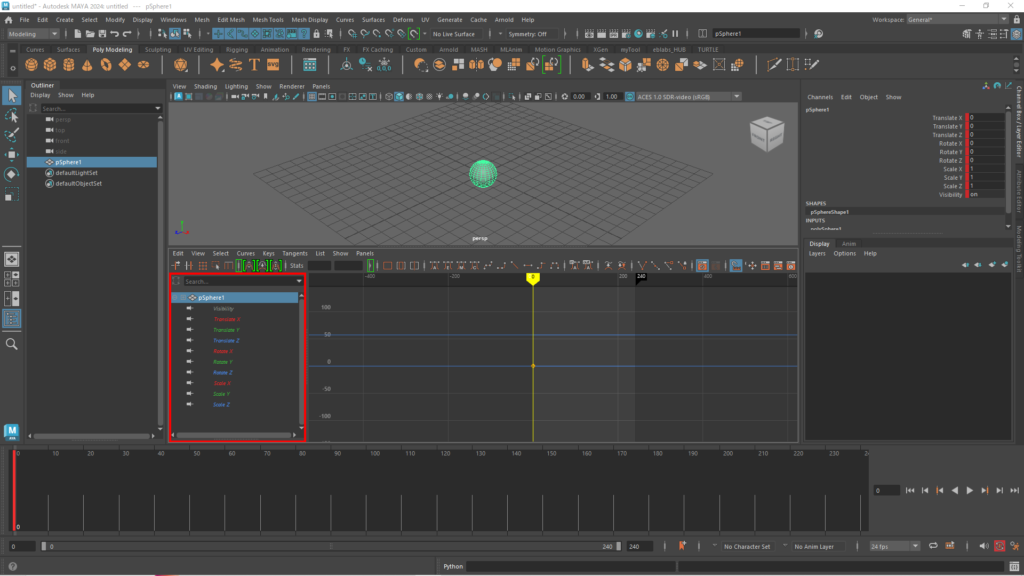
こちらのチャンネルを選択すると選択したものだけ表示させることができます。
また、グラフエディターの標準ツールに「Select Attributes」というものがあります。
こちらを使用するとチェックをつけたものだけ常に表示され、チェックつけていないものは非表示されるのでお勧めです。
グラフエディター上部の『Show』→ 『Select Attributes』で上記の画像が表示されます。
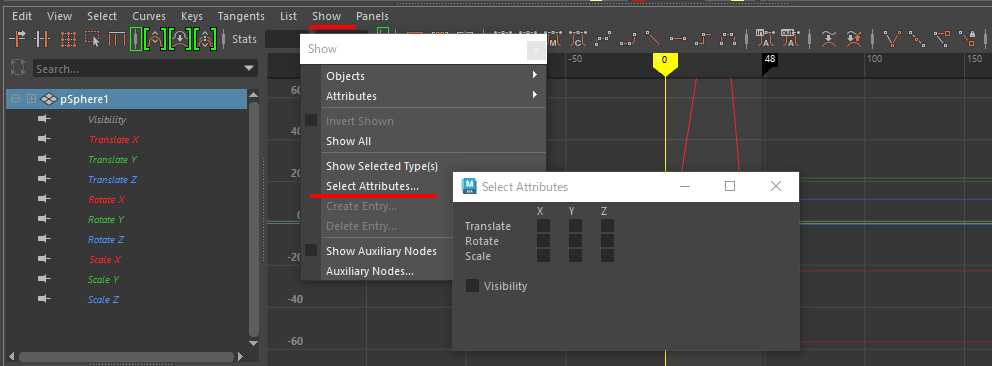
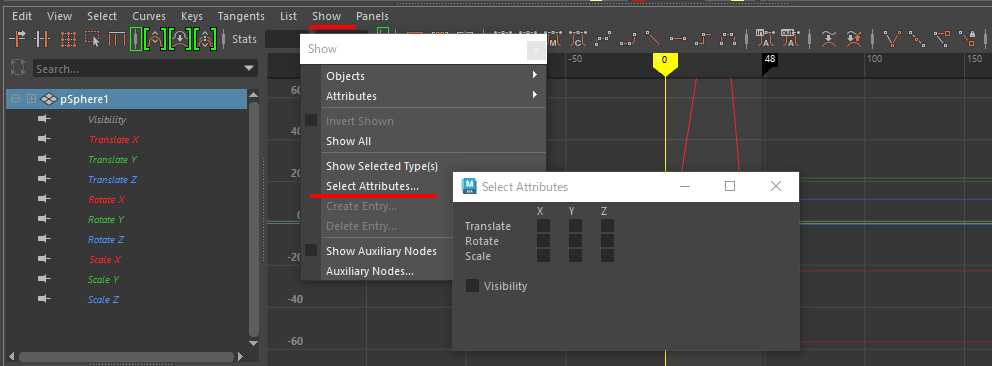
グラフエディター上でキーの操作方法
キーの移動 マウスの左クリック or 中ボタンで自由に動かすことができます。
自由に動かしている間はカーソルの表示が十字みたいなマークになります。
キーを縦軸、横軸に移動 【 Shift 】 + マウスの左クリック or 中ボタンで縦に動かすと縦軸に沿って動き横に動かすと横軸に沿って動かすことができます。
縦軸、横軸に沿って動かしている間はカーソルの表示が縦は上下、横は左右の矢印みたいなマークになります。



個人的には中ボタンで動かすのがお勧めだよ!
左クリックだとキーの上からじゃないと動かせないけど、中ボタンだとグラフエディターの画面内からだったらどこからでも動かせるよ
タンジェントの操作
タンジェントはキーを選択したときに表示されるこちらの棒みたいなものです。
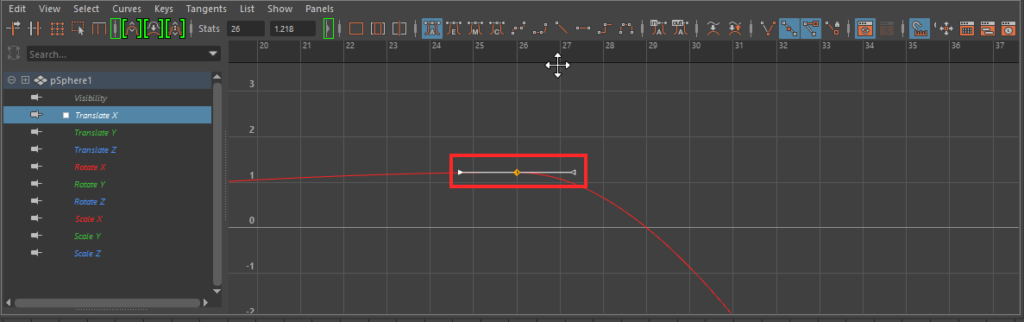
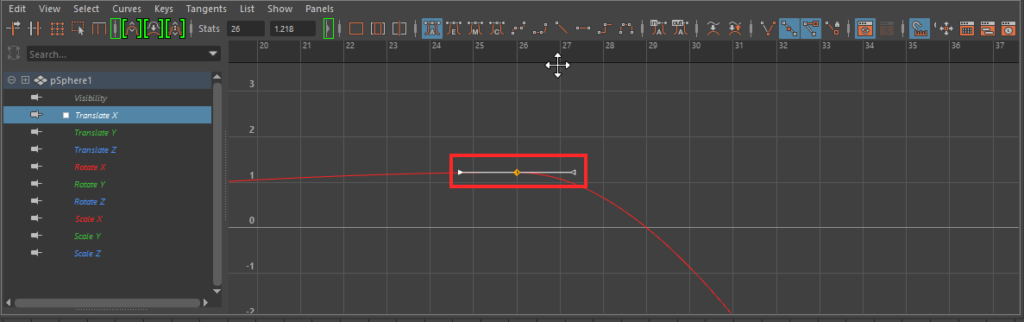
こちらを動かして、アニメーションを微調整していきます。
動かし方はどちらかのタンジェントの棒を選択してマウスの左クリック or 中ボタンで上に動かすか下に動かすかのどちらかになります
グラフエディターでキーを消す方法
グラフエディター内でキーを消す方法は、消したいキーを選び、【delete】or 【back】を押すとキーが消えます。
タイムスライダーで消すのと違って、各チャンネルのキーごとに消せるので残したいキーがあればそのままにすることができます。
まとめ
本記事で紹介したショートカットのまとめになります!
タイムスライダーのショーカット一覧
| 操作名 | ショートカットキー |
|---|---|
| 全チャンネルにキーを打つ | S |
| 移動チャンネルにキーを打つ | Shift + W |
| 回転チャンネルにキーを打つ | Shift + E |
| スケールチャンネルにキーを打つ | Shift + R |
| 再生 | Alt + V |
| 1フレームずつ前にコマ送り | Alt + . |
| 1フレームずつ後ろににコマ送り | Alt + , |
| 打ったキーごとに前にコマ送り | . |
| 打ったキーごとに後ろにコマ送り | , |
| キーの移動 | 任意のフレームでShift押しながら左クリックで選択 その後、マウスの中ボタンで移動 |
グラフエディターのショートカット一覧
| 操作名 | ショートカットキー |
|---|---|
| グラフエディター内の移動 | Alt + マウスの中ボタンクリック |
| グラフエディター内のズーム | Alt + マウスの右クリック |
| グラフエディター内の縦軸と横軸の拡大 | Alt + Shift + マウスの右クリック |
| キーの移動 | マウスの左クリック or 中ボタンクリック |
| キーを縦軸、横軸に沿って移動 | Shift + マウスの左クリック or 中ボタンクリック |
| キーを消す | 任意のキーを選んでdelete or back |
本記事は、タイムスライダーとグラフエディターについて書きました!いかがだったでしょうか?
アニメーションを作る必要な機能はある程度揃いましたがまだ覚えるべき機能はあります。
こちらは作品を作っていく上で後々ご紹介いたします。
Mayaの操作を覚えたらいよいよアニメーションを制作していきます。
最初はアニメーションのエクササイズとしてこちらから始めてみるのがお勧めです。





操作を覚えたらいよいよアニメーション制作だね!
最後まで読んでいただきありがとうございました。
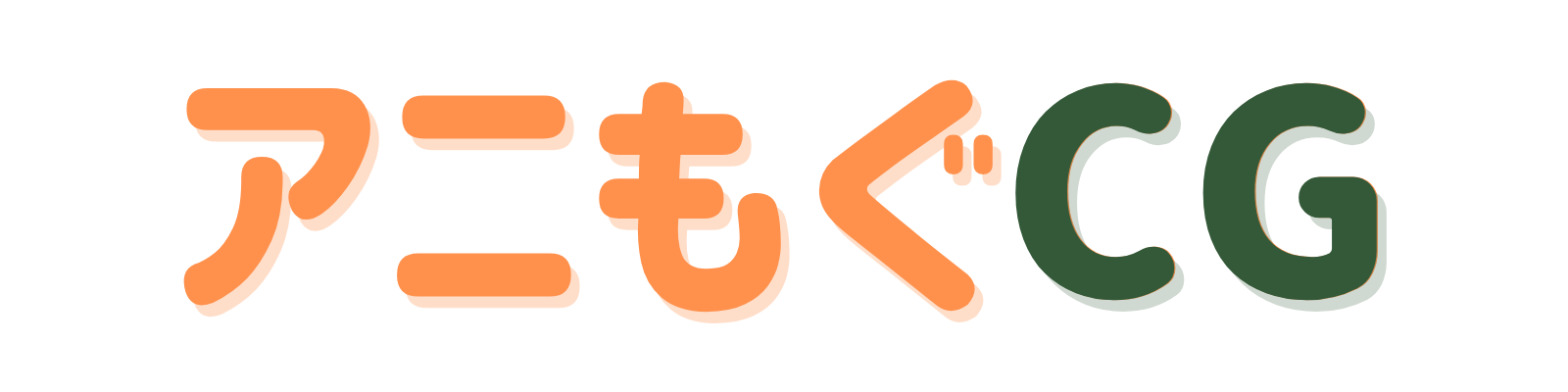











コメント