こんにちは。CGアニメーターのヤヨイです。
本記事では、Playblastを使って作ったアニメーションの動画を書き出す方法をご紹介します。
・動画の書き出し方がわかる。
Mayaで再生をしてアニメーションの確認をするのですが、データが重いとFPSが落ちてしまい、動きがカクカクになることがあります。
この状態だと、アニメーションがちゃんとできているのか確認しづらいです。
そこでMayaのツールの『playblast』を使って、設定したFPSで動画を書き出し確認します。
こちらだとFPS落ちしないので、動きがカクカクせずにスムーズに再生されます。また、デモリールを作るときにplayblastした動画をまとめるのでアニメーターは覚えておくと便利です。
Playblastの方法
Playblastの出し方
Viewportの画面を書き出したい画面に変更します。
タイムスライダーの開始と終了を書き出したい尺に変更して、タイムスライダー上で右クリックを押します。
右クリックを押すと下記の画像が表示されます。
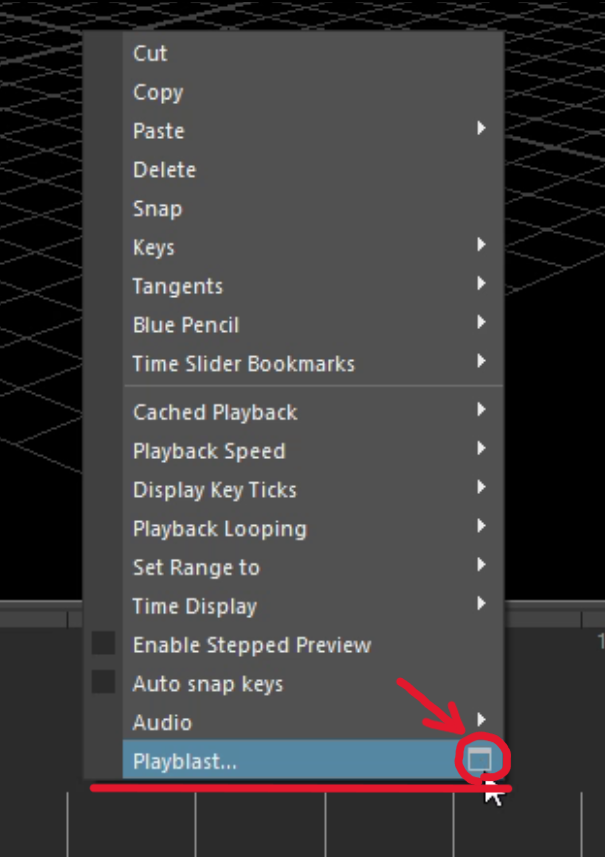
赤線のplayblastのオプションを押すとこちらの画像が表示されます。
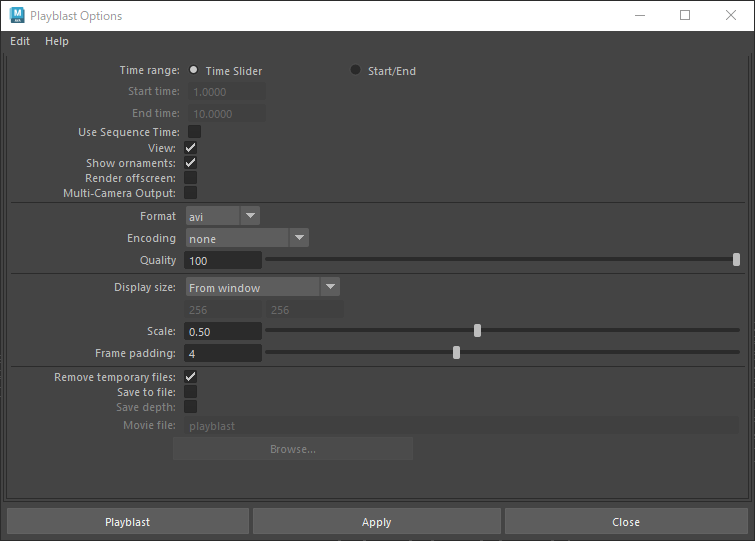
もう一つのやり方は、メニューセットをAnimetionに変更して『PlayBack』 → 『playblast □』を押します。
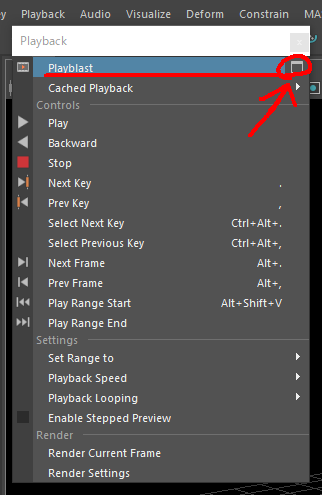
先程と同じplayblastのオプションが開かれました。
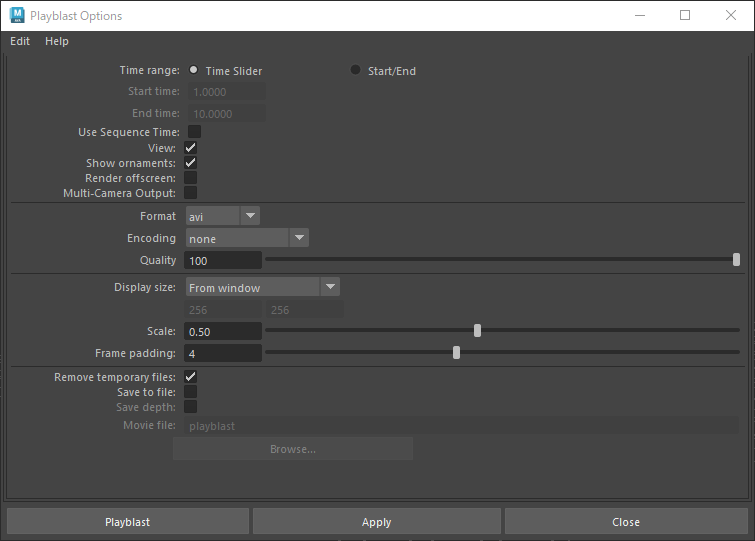
オプションの出し方はどちらでも大丈夫です。
Playblastの設定
次にPlayblastの設定をします。設定の内容は以下になります。
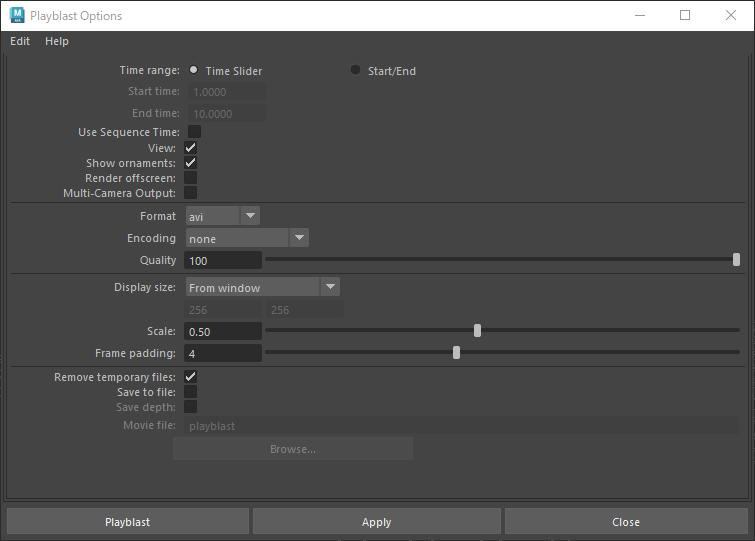
- Time range
-
Time Sliderにチェックを入れると指定したタイムスライダーの範囲をPlayblastします。
Start/Endにチェックを入れると下のStart TimeとEnd Timeが記入できるようになり、Playblastの範囲を決めることができます。
- Use Sequence Time
-
こちらにチェックを入れるとカメラシーケンサーで設定したシーケンス時間でPlayblastされます。
- View
-
こちらにチェックを入れてる場合はSave to Fileにチェックが入っていない状態になり、チェックを入れた場合はSave to Fileにチェックが入ります。
- Show Ornaments
-
こちらにチェックを入れるとグリッドとHead Up Displayにチェックを入れたものが映ったまま動画が書き出されます。チェックを入れなかった場合は、これらのものが非表示で動画が書き出されます。
- Render Offscreen
-
mayaのviewportを停止しながらPlayblastすることができます。
Onにしたほうが動画の書き出しが少しだけ早くなります。
- Multi Camera Output
-
Stereo Cameraを使用したときに使う部分なので基本的に無視で大丈夫です。
チェック入れた場合は、Stereo Cameraの左と右のカメラ両方が出力されます。
- Format
-
ムービー出力するデータの形式を選びます。
初期状態だとaviもしくはimageのみになります
- Encoding
-
動画を出力時に使用するコーデックを選択してデータを圧縮したりします。
選んだformatにコーデックの種類が変わります。
- Quality
-
こちらは動画の精度になります。
数字を小さくすると画像が荒くなるので基本は100で大丈夫です。
動画が荒くてもいいから早く書き出したい場合は、小さくするのがお勧めです。
- Display size
-
『From Window』、『From Render Setting』、『Custom』の三種類から選択できます。
From WindowはView portの大きさで出力。
From Render Settngは※Render Settingで設定した大きさで出力。
Customは選ぶと下の部分が数値入力できるようになり、任意の大きさで出力できます。
- Scale
-
Display Sizeにスケール係数を適用して動画のサイズを細かく調整することができます。
基本は1で大丈夫です。
- Flame Padding
-
出力する形式をimageにした場合、後ろの連番の数字の0の数をいくつにするか決めることができます。
例 Flame paddingを2にした場合、出力される画像の名前はimage.01,image.02
3にした場合は、image.001,image.002
- Remove temporary files
-
チェックを入れた場合、Tempフォルダに保存された動画に上書きされていきます。
入れない場合、Tempフォルダ内に動画が新規で追加されていきます。
- Save to file
-
チェックを入れると任意のパスに動画を保存することができます。チェックをしない場合、Tempフォルダに動画が保存されます。
- Save depth
-
この部分は特に関係ないので無視して大丈夫です。
- Movie file
-
Save to Fileにチェックを入れると記入できるようになります。その下のBrowseボタンを押してフォルダパスを入力します
こちらを任意の設定をして、PlayblastもしくはApplyボタンを押すと指定したフォルダに動画が書き出されます。動画を再生して問題がなければOKです。
まとめ
いかがだったでしょうか?
本記事ではPlayblastについて書きました。
自分がイメージしたアニメーションになっているかチェックしていくのは大切です。
なのでこまめにPlayblastをして確認していくことをお勧めします。
最後まで読んでいただきありがとうございました!
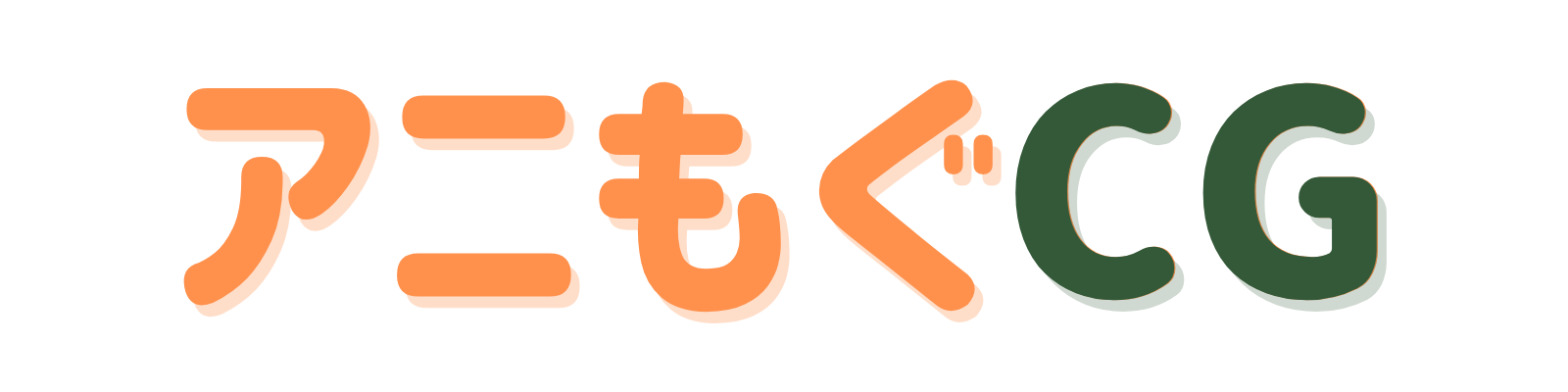









コメント