・モーショントレイルの使い方をマスターできる!
こんにちは!CGアニメーターのヤヨイです。
本日はこちらのモーショントレイルについてご紹介します。
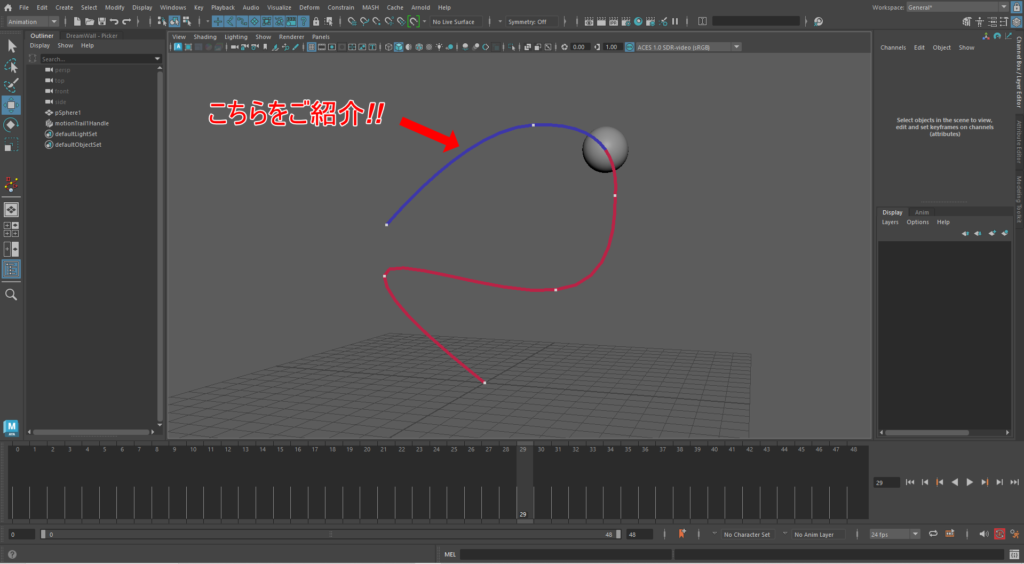
モーショントレイルはアニメーションの軌道を確認するときに使用します。
どんな軌道になっているか視覚化でき、とても便利なので、ぜひこの記事を見ながら活用してみてください。
 ヤヨイ
ヤヨイCGアニメーターが必ず使うMayaの標準機能の一つ!
モーショントレイル
モーショントレイルを表示させる方法
メニューセットをAnimationに変更してVisualize → Create Editable Motion Trailのオプションボックスを選択します。
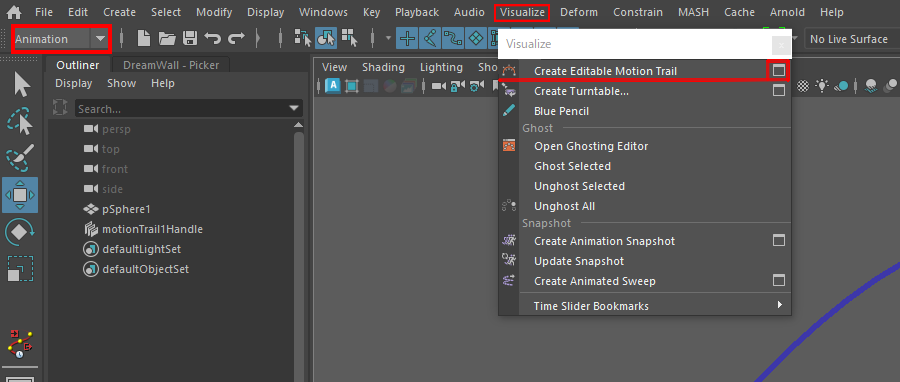
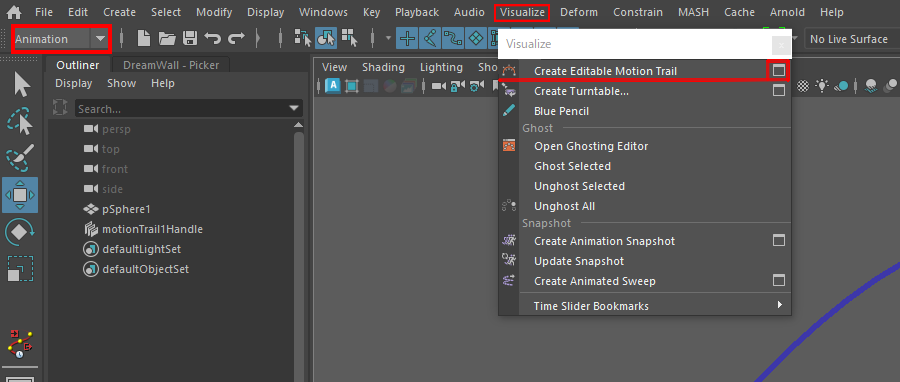
アニメーションが付いているオブジェクトを選択して、ApplyもしくはCreate Motion Trailボタンを押すとモーショントレイルが作成されます。
モーショントレイルを複数表示させると動作が重くなるので表示させるのは1、2個までにしておくのがお勧めです。
モーショントレイルを削除する方法
モーショントレイルを削除したい場合は、アウトライナーにあるmotionTrail1Handleを選択してDeleteボタンを押します。
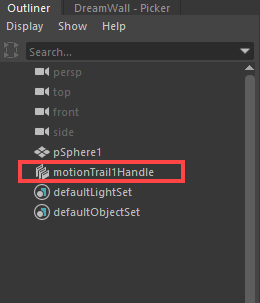
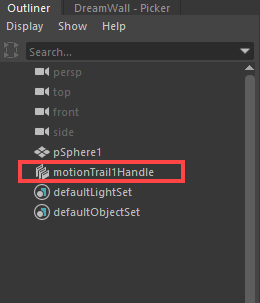
モーショントレイルの活用方法
モーショントレイルは軌道を確認できるほかに直接、触って軌道を修正することができます。
データが重い場合は固まってしまうことがあるので軌道を直接触る前にセーブすることをお勧めします。
また、Use Anchor Transformにチェックを入れることによってカメラから見たモーションの軌道を確認することができます。
3D空間上だときれいな軌道が描けていても、カメラ側から見ると軌道が汚くなっている場合があります。そんな時に使用するととても便利です。
やり方は、アウトライナーから【Ctrl】キーを押しながら、アニメーションが入っているオブジェクトとカメラの順番で選択→Motion Trail OptionsのUse Anchor Transformにチェックを入れてApply or Create Motion Trailを押します。
モーショントレイルの設定
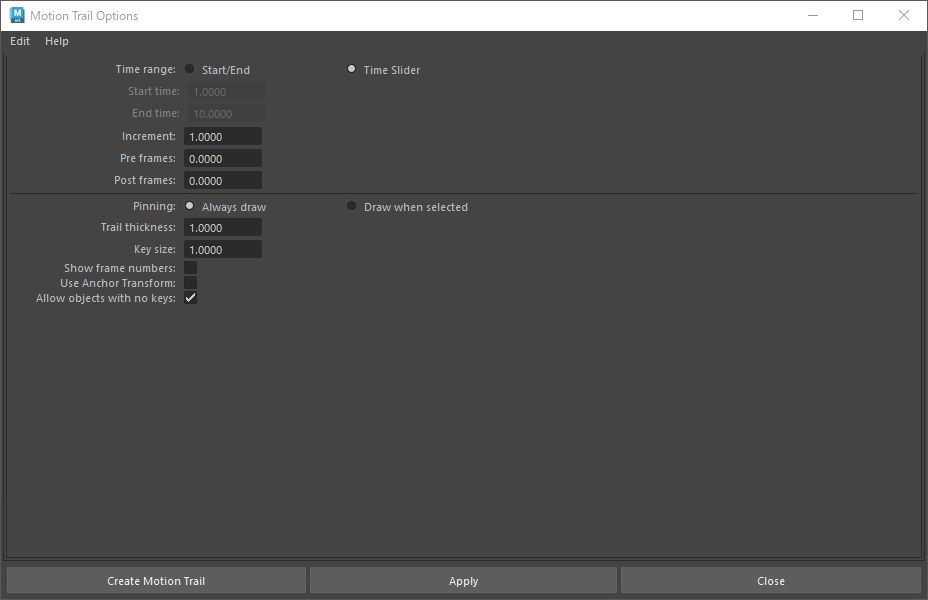
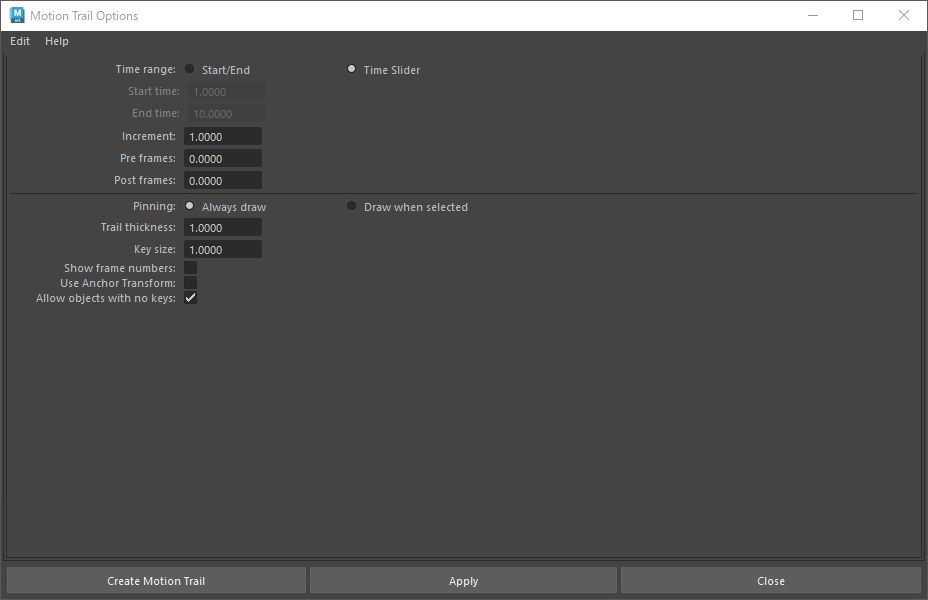
- Time range
-
モーショントレイルを表示させる尺の範囲を決めます。
Start/Endにチェックを入れた場合、下のStart timeとEnd timeから範囲を決めることができます。
Time Sliderにチェックを入れた場合、タイムスライダーの範囲だけ表示されます。
- Increment
-
数値を上げると表示されるモーショントレイルの解像度が低くなります。上げれば上げるほどパフォーマンスが上がり、データが軽くなりますが見づらくなるので既定の1のままで大丈夫です。
- Pre frames
-
現在のフレームの前にモーションを表示させるフレーム数を決めることができます。
- Post frames
-
現在のフレームの後にモーションを表示させるフレーム数を決めることができます。
- Pinning
-
Always drawにチェックを入れた場合、オブジェクトを選択していなくてもモーショントレイルが表示されたままになります。
Draw when selectedにチェックを入れた場合、オブジェクトが選択されているときのみモーショントレイルが表示されるようになります。選択されていない場合は、motionTrail1Handleのデータはありますが表示されないです。
- Trail thickness
-
モーショントレイルの線の太さを変えることができます。
- Key Size
-
モーショントレイル上にある□の大きさを変えることができます。
- Show frame numbers
-
チェックを入れた場合、モーショントレイル上の各キーフレームでフレーム番号が表示されます。
- Use Anchor Transform
-
カメラから見た軌道を確認することができます。
使い方は特殊なのでこちらをご確認ください。
まとめ
いかがだったでしょうか。
本記事ではモーショントレイルの使い方について書きました。
きれいな軌道を描くことによってアニメーションの完成度も変わってくるのでぜひ、有効活用してみてください!!
最後まで読んでいただきありがとうございました。
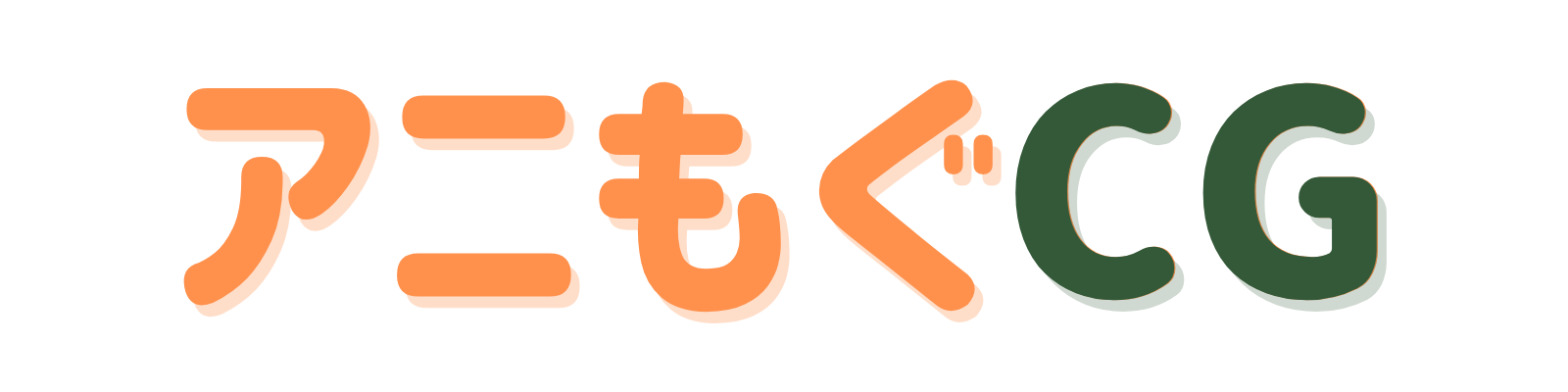









コメント